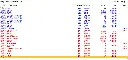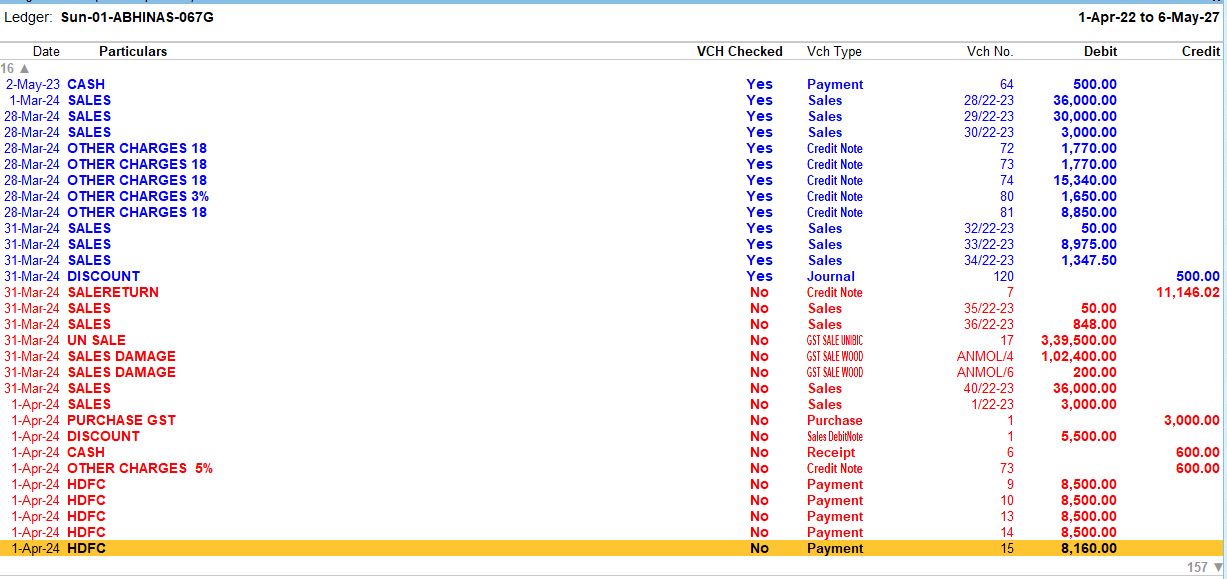Tally TDL Vouchers Verify Module l Vouchers Approval With Password Protection
🔹1. Voucher Status Management
- Each voucher must carry a status: Pending or Approved
🔹 2. Password-Protected Approval
- Approving a voucher should prompt a password entry.
- Password should validate securely — preferably from Tally Security Levels or a custom setup (not hardcoded).
- No password = No approval
🔹 3. Voucher Edit Restriction Post Approval
- Approved vouchers should be locked for editing.
- If someone edits, system must reset status back to Pending.
- Manual or sneaky changes must not bypass approval logic.
🔹 4. Dashboard/Reporting
-
Build a Report to show:
- Pending Vouchers
- Approved Vouchers
-
Filter by Date Range, Voucher Type, User, etc.
🔹 5. Security First
-
Passwords should be masked (* * *) during entry.
🔹 6. Bulk Approval Option (Optional Advanced)
- Managers could have a multi-select approval mode.
- Saves time approving
🔹 7. Auto Audit Trail
- Any approved voucher must be ready for an audit.
- Changes after approval must be logged — even if voucher is edited later.
- How to Install the TDL File in Tally
- Step 1. Go to Gateway of Tally.
- Step 2. Then Press Ctrl+Alt+T button
- Step 3. Now Press F4 Button or Click on “Manage Local TDL” button
- Step 4. Now do “Yes” to “Load TDL Files on Startup” option
- Step 5. Now in the next line “List of TDL Files to preload on Startup” Enter the TDL File Path or Location Like “E:/File.tcp”
- Step 6. Now save the settings
- Your TDL File is ready to use.
- Tally Prime TDL
Your Dynamic Snippet will be displayed here...
This message is displayed because youy did not provide both a filter and a template to use.
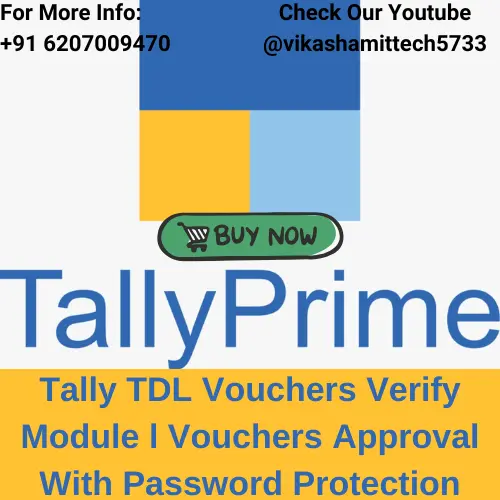
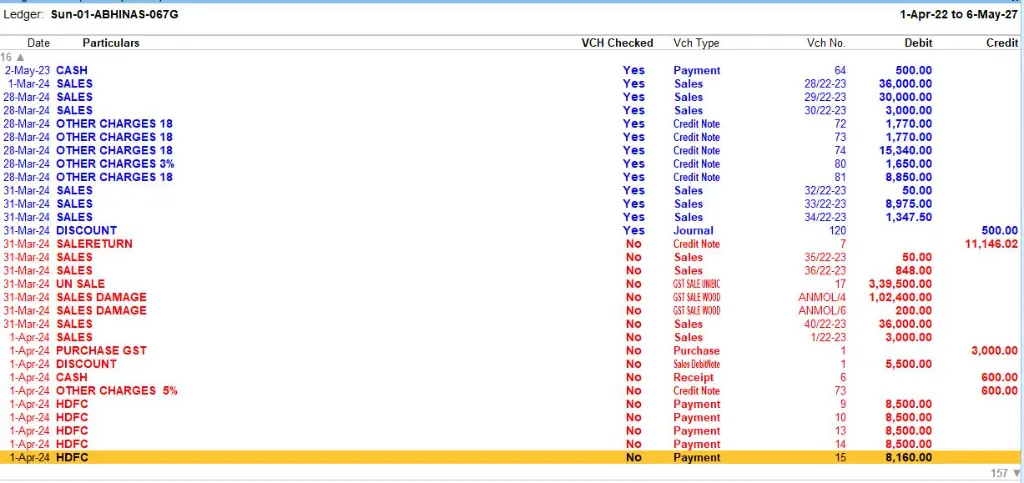

![youtube - [Video]](/web/image/product.image/107/image_128/youtube%20-%20%5BVideo%5D?unique=54b1543)